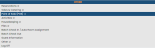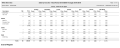The Sales by Item command is found on the Point Of Sale Menu. The POS Menu may be set as your default landing page. If it is not, you may open it by using the Quick Menu , or by selecting the command Point of Sale (POS) => from the Other section of the Full Menu.
OR:
This will display the POS Main Menu, which has four sections, Checks, Reports, Kitchens and Other; however the Other Category does not currently contain any commands.
The Sales By Item command is in the Reports section.
Report Date:
Choose the From Date and the To Date.
Select a Date Range for the report. Clicking in the date field(s) will show a calendar icon allowing you to choose both the start and end dates for the report. By default it is set to today's date (one day of reporting).
Report By:
Meal Period or Outlet. The report posting type can be one or the other, but not both.
Show Price or Show Cost. Again, The report can be shown by one or the other, but not both.
Report Options:
Outlet: A drop-down menu of all available Restaurant options, configured to the specific property. Select a specific Restaurant (or All for all restaurants). The default option is -ALL-.
Meal Period: A drop-down menu of all available Meal period options, configured to the specific property. Select a specific meal period option (or All for all meal period options). The default option is -ALL-.
Select the Server A scrollable menu of all Servers names and categories, configured to the specific property. Select one or more (or All for all servers). The default option selected is set as the current User.
You can specify the details that the report shows:
None: Which shows total numbers of individual items within categories but no check numbers,
Show Category Totals Only: This shows totals within a category only (shortest form of report), or
Show Detail: This includes all items separately by check number.
Item has name and (#) on the report, this is the check # the item was generated from.
By default, it will show None.
Click the "Show Report" button to generate the report.
By default, the report is generated in PDF form and opens in a separate browser window. From there you can select to save or print the report, among other options. If you prefer, you can select the Generate report to Excel check box to print the report in Microsoft Excel format instead of PDF, or the Generate report to Excel (data only) which will export the data only (no formatting) to excel.
NOTE: The generated report appears as a pop-up window through your browser. If your browser is set to block pop-ups, you may receive a warning banner from the browser. Click this banner and select to allow pop-ups so that you can view the report.